CentOS ISO 다운로드
CentOS ISO 파일은 DVD ISO, Everything ISO, Minimal ISO, NetInstall ISO 등 여러 가지가 있습니다. 이 중에서 가장 파일 크기가 작은 NetInstall ISO 파일로 설치하겠습니다. NetInstall ISO는 설치에 필요한 최소한의 파일만 포함하고 있고, 추가 소프트웨어는 다운로드 받아 설치합니다.
CentOS 7의 NetInstall ISO 파일은 다음 링크에서 다운로드를 받을 수 있습니다.
http://mirror.navercorp.com/centos/7/isos/x86_64/
파일 이름은 CentOS-7-x86_64-NetInstall-xxxx.iso입니다.
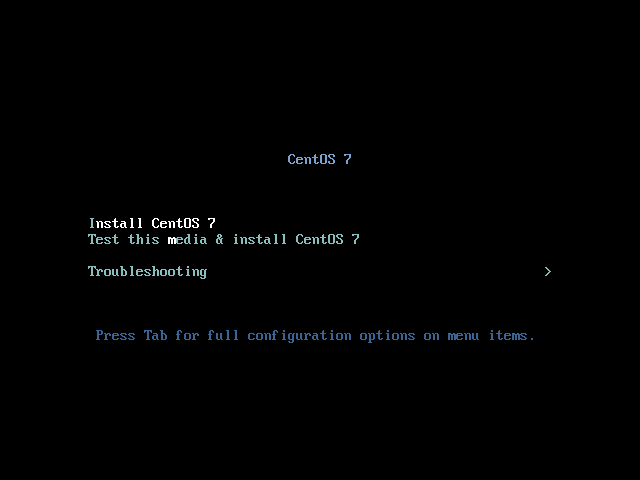
첫번째 옵션인 Install CentOS7을 선택하고 엔터키를 치면 설치가 시작됩니다. (두번째 옵션을 선택해도 되나, CD를 검사하는 과정이 있습니다.)
언어 선택
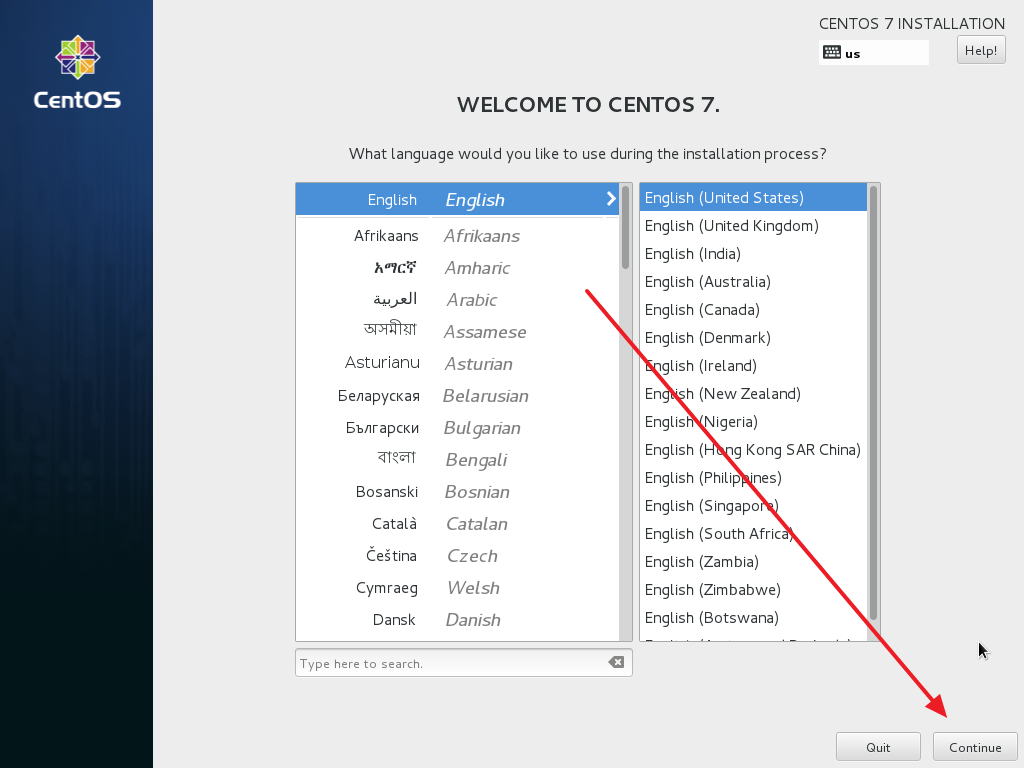
언어를 선택하고 Continue를 클릭합니다. 한국어로도 할 수 있지만, 서버로 사용할 것이어서 영어로 설정했습니다.
설치 관련 사항 설정
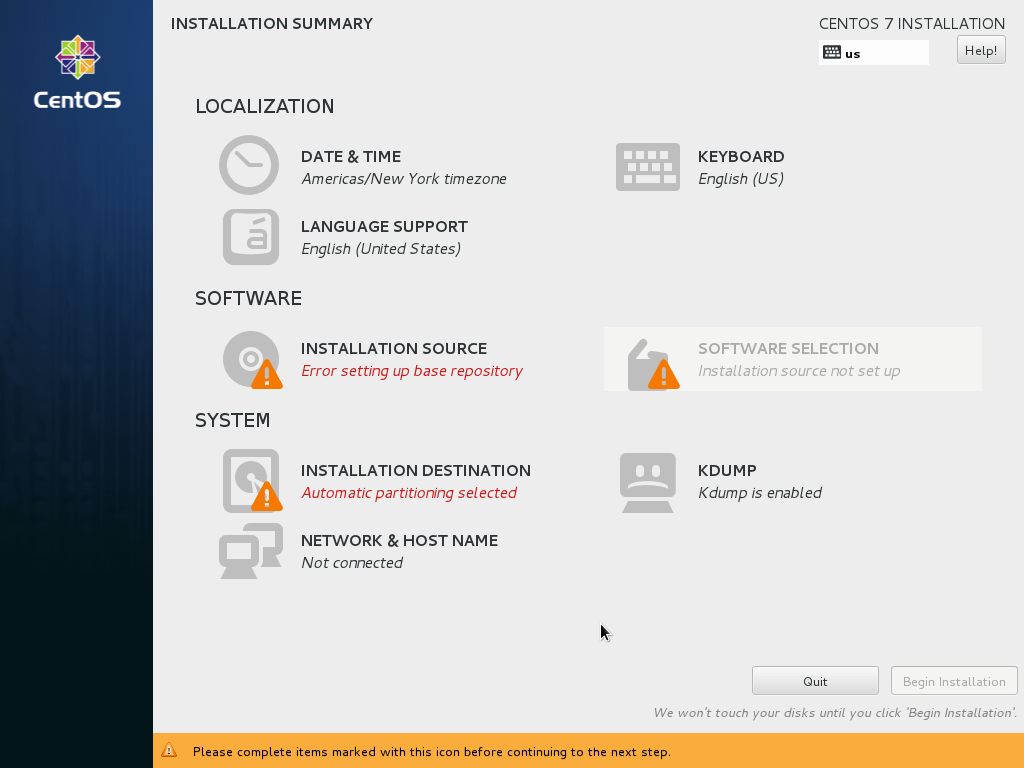
INSTALLATION SUMMARY 화면이 나옵니다. 필요한 설정을 완료해야 다음 단계로 넘어갈 수 있습니다.
네트워크 설정
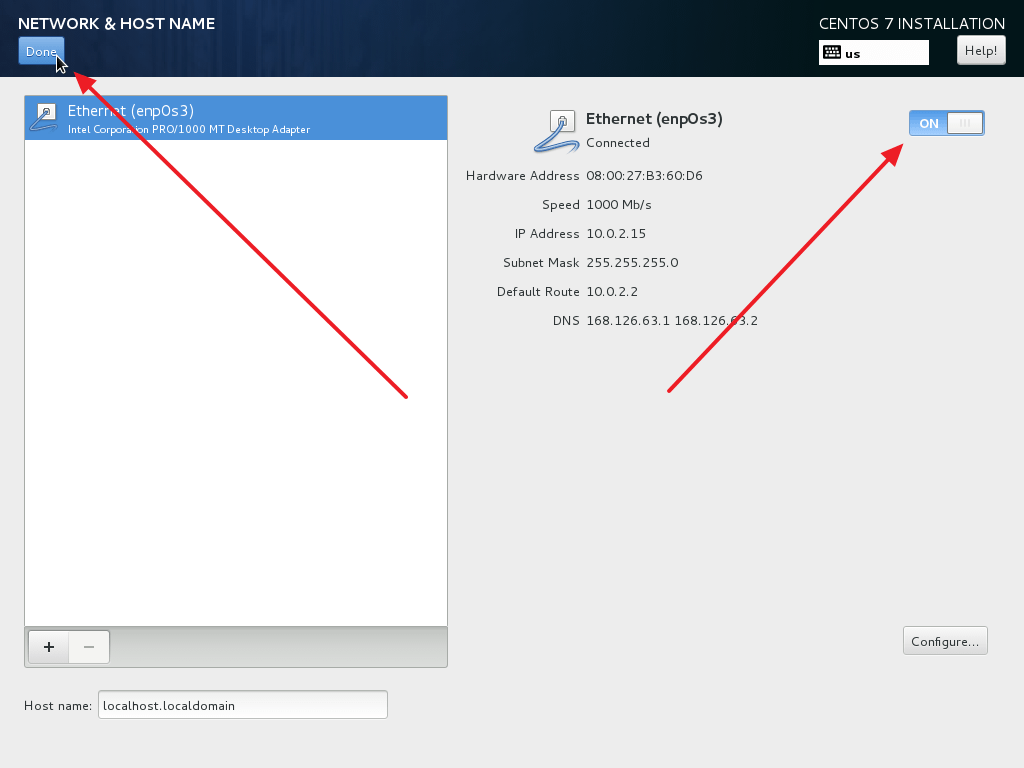
NETWORK & HOST NAME을 클릭하여 네트워크 설정을 하고 활성화시킵니다. 고정 IP라면 Configure를 클릭해서 필요한 설정을 합니다. 설치 후에 변경할 수도 있지만, 여기서 설정하는 게 편합니다.
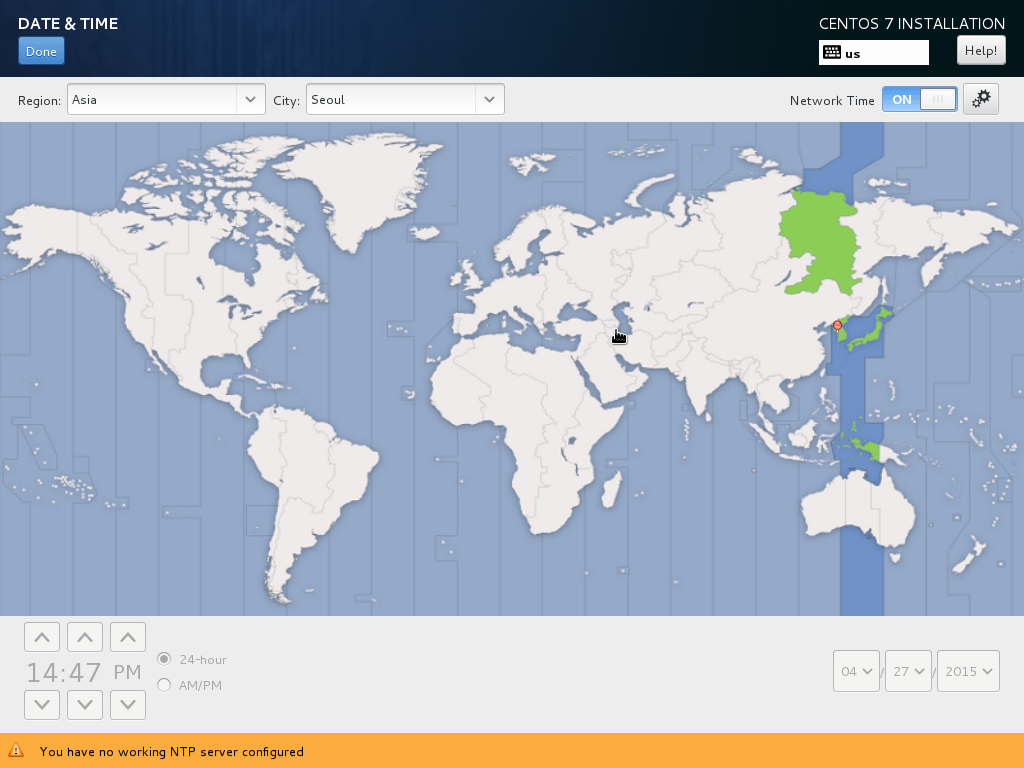
INSTALLATION SUMMARY의 DATE & TIME을 클릭해서 시간대와 시간을 설정하고 Done을 클릭합니다.
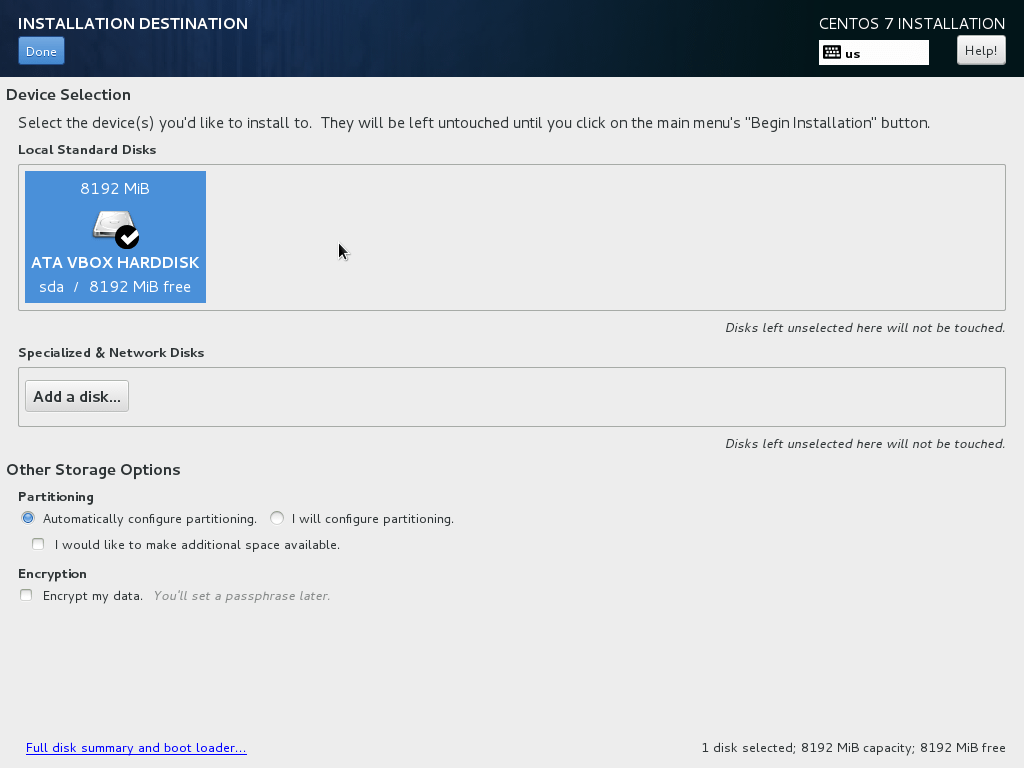
NSTALLATION SUMMARY의 INSTALLATION DESTINATION을 클릭해서 설치할 디스크를 선택하고 Done을 클릭합니다.
설치 소스 설정
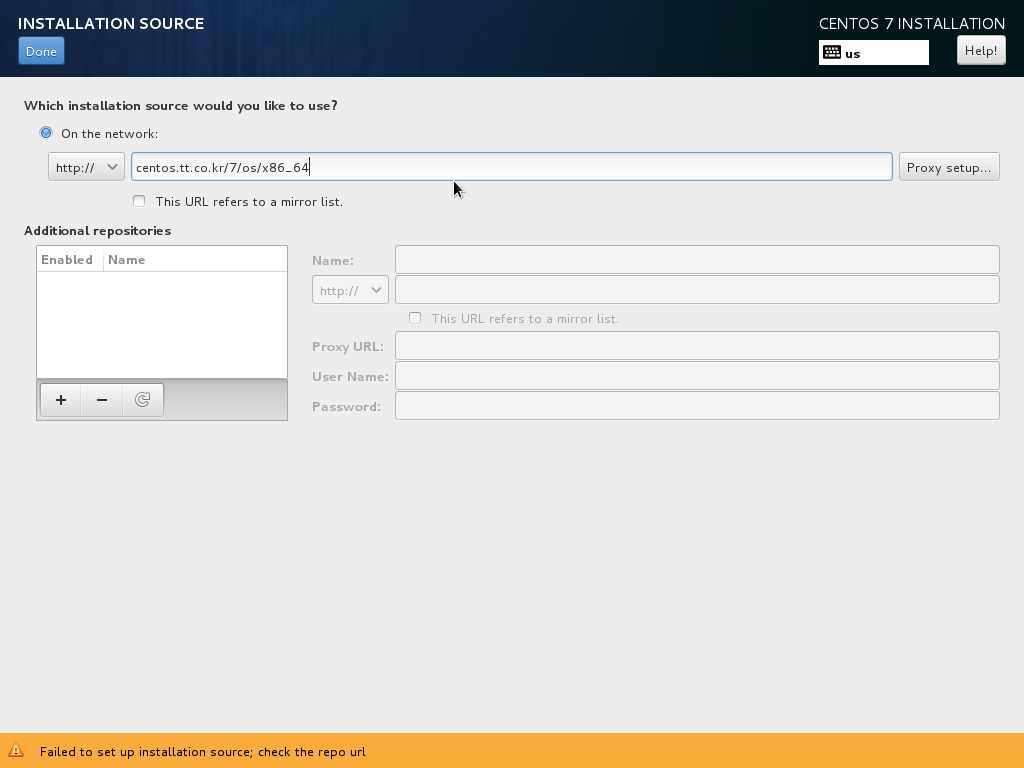
INSTALLATION SUMMARY의 INSTALLATION SOURCE을 클릭해서 http:// 옆에 있는 폼에
mirror.navercorp.com/centos/7/os/x86_64/
을 입력하고 Done을 클릭합니다.
설치할 소프트웨어 선택
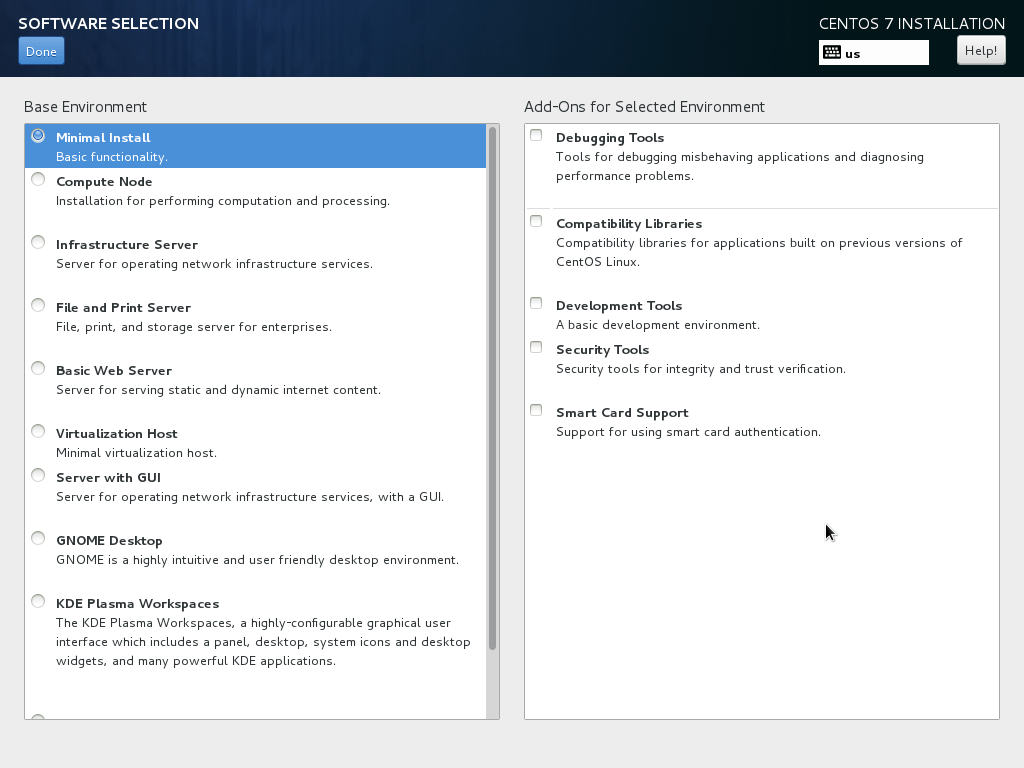
INSTALLATION SUMMARY의 SOFTWARE SELECTION을 클릭해서 원하는 옵션을 선택한 후 Done을 클릭합니다.
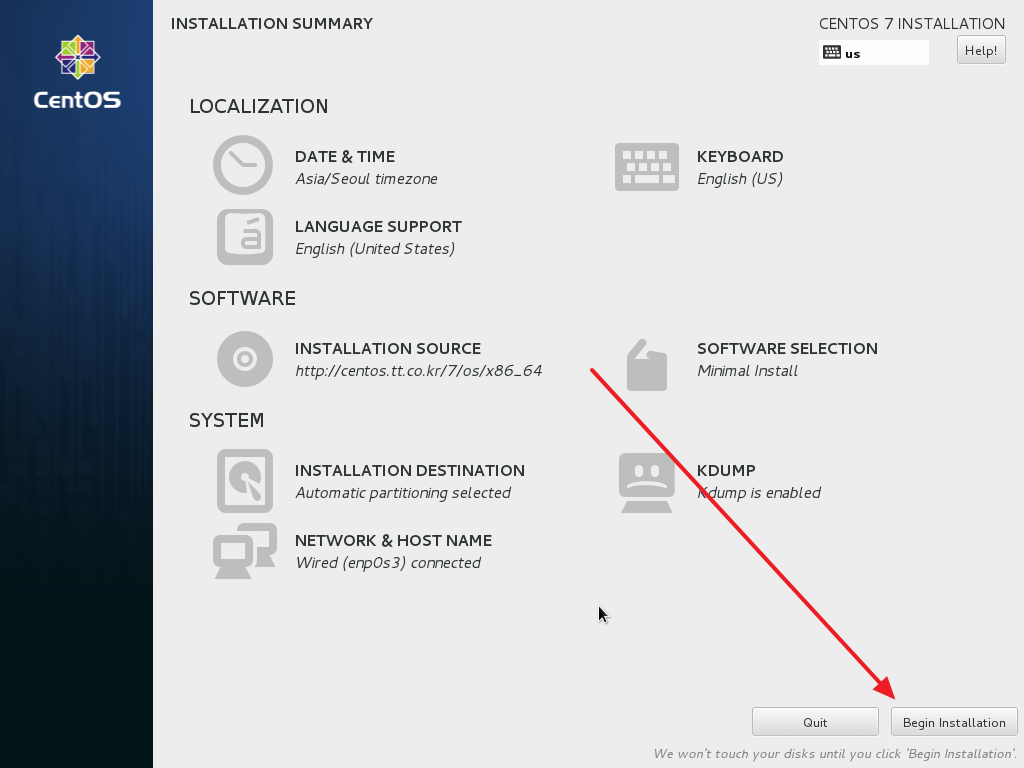
설치에 필요한 설정이 마무리되면 Begin Installation을 클릭합니다.
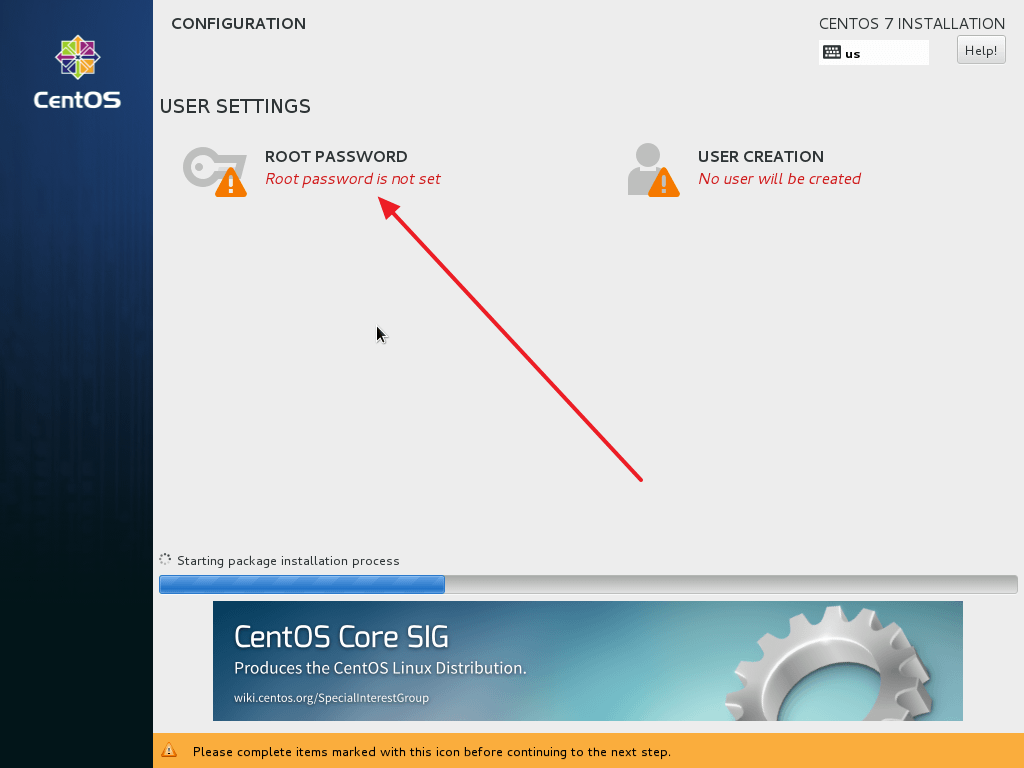
설치하는 과정에서 root 사용자의 비밀번호를 설정합니다.
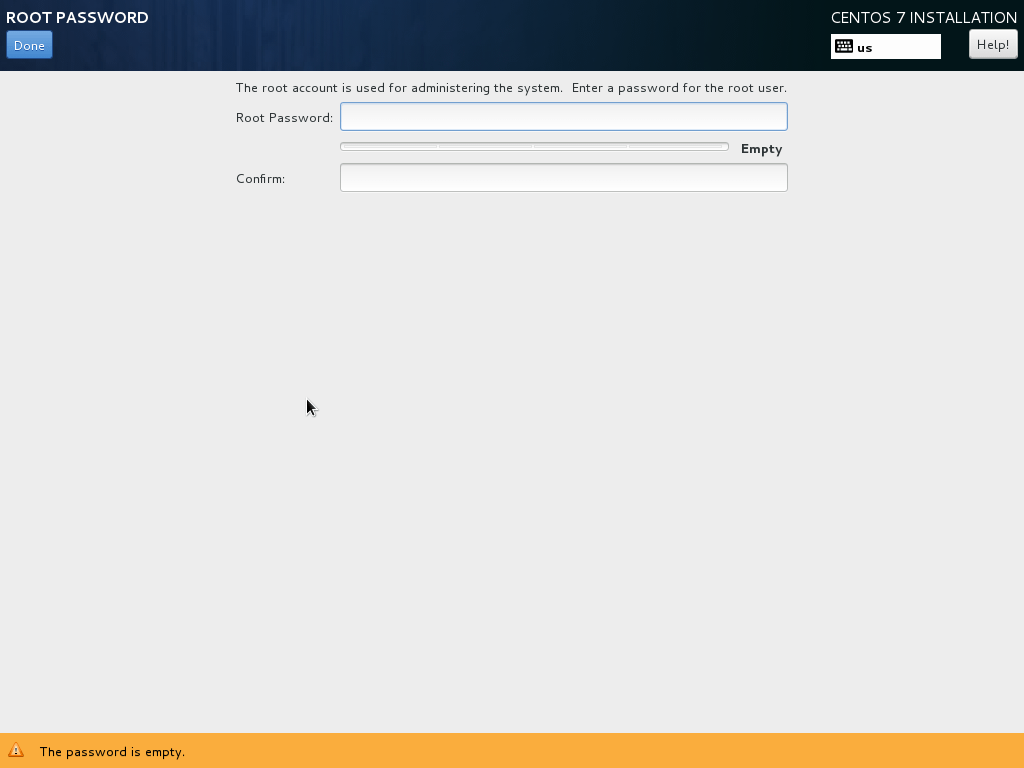
비밀번호를 입력하고 Done을 클릭합니다.
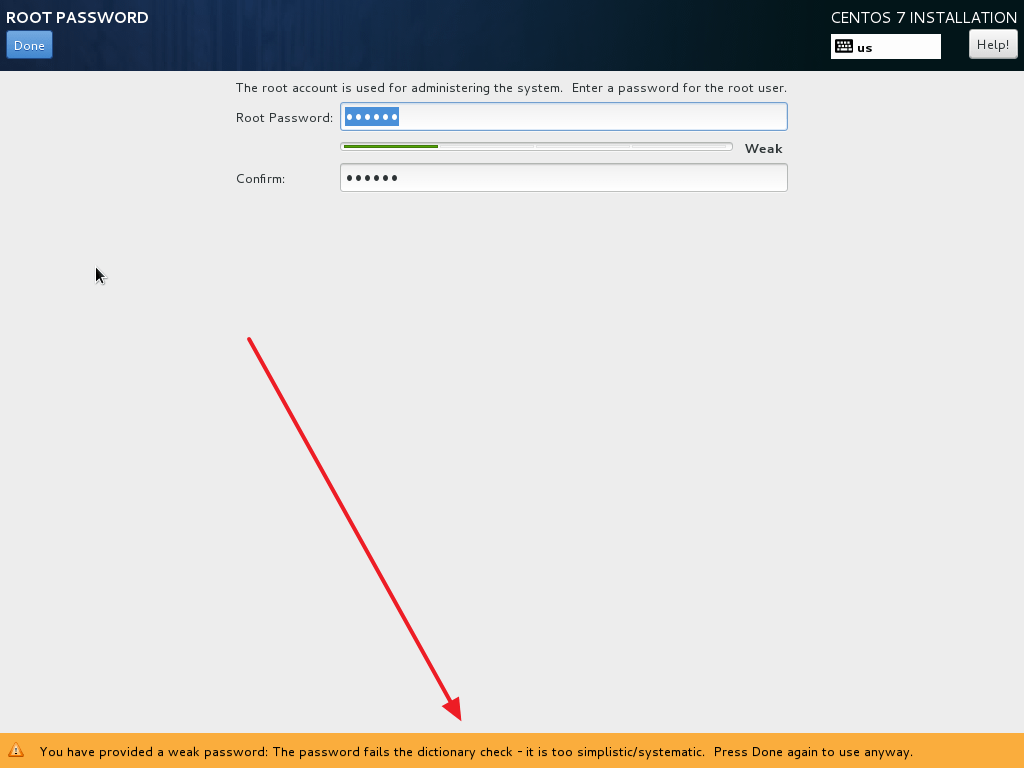
비밀번호에 문제가 있다면 밑에 메시지가 나옵니다. 비밀번호를 변경해도 되고, 그대로 사용하고 싶다면 Done을 한 번 더 클릭합니다.
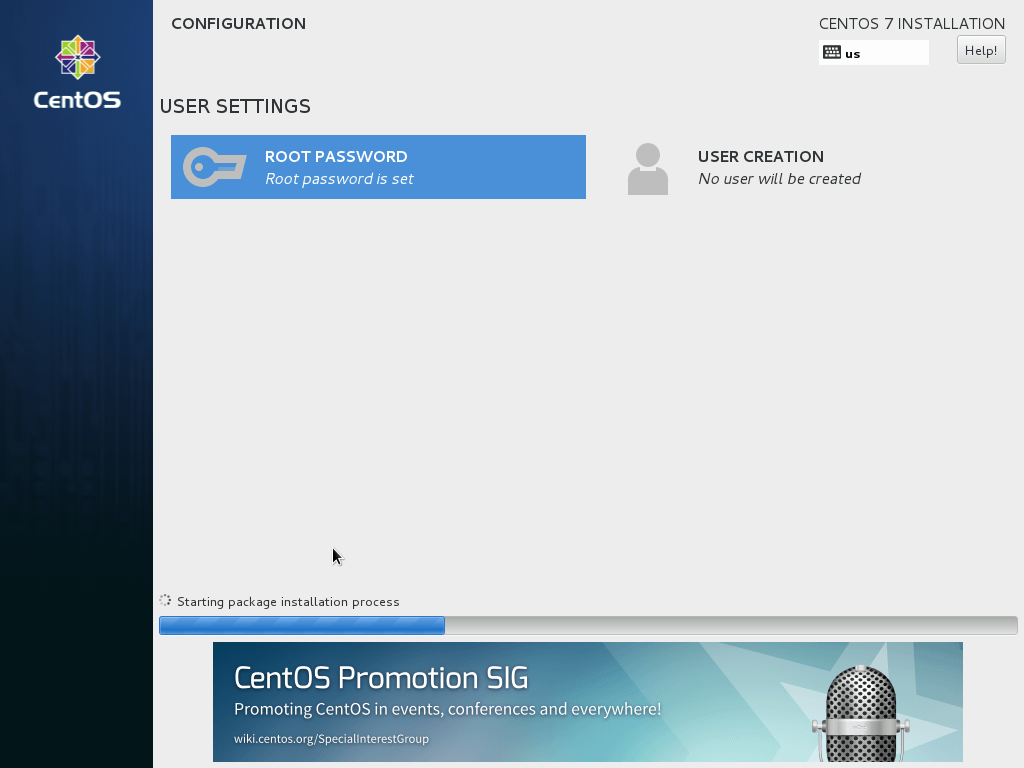
잠시만 기다리면...
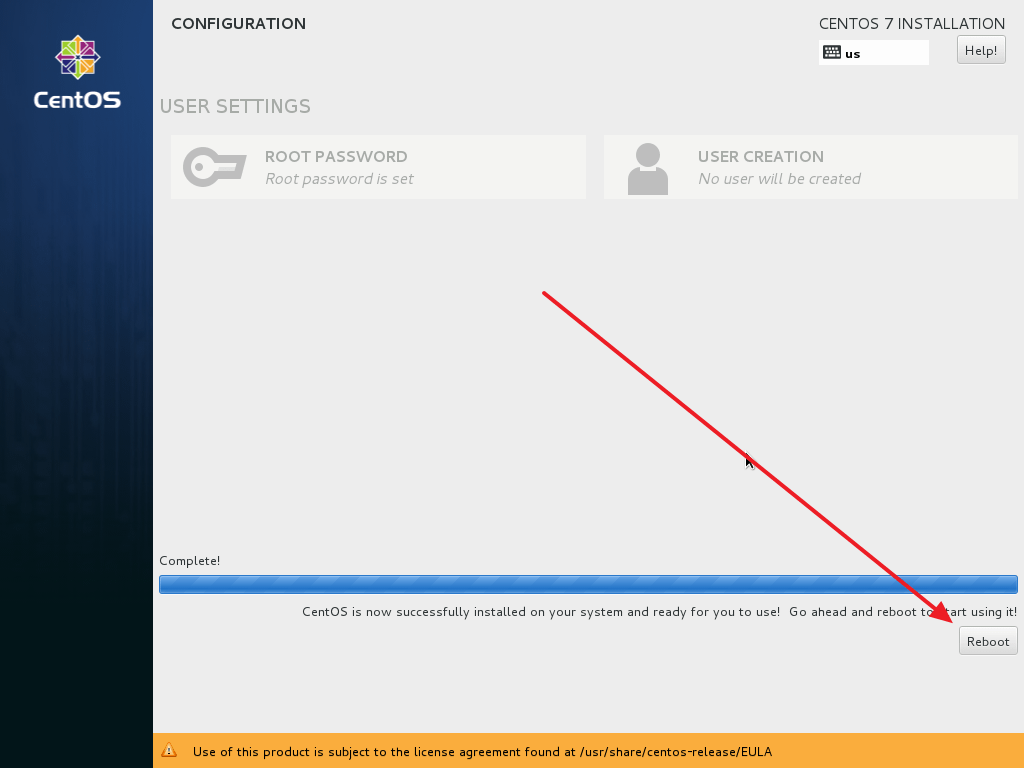
설치가 완료되고 Reboot 버튼이 생깁니다. Reboot 버튼을 클릭하면 시스템이 재시작되고 ContOS 7로 부팅이 됩니다.
'IT개발 > Server' 카테고리의 다른 글
| [Jenkins] CentOS 7 환경에 Jenkins 설치하기 (0) | 2021.10.18 |
|---|---|
| SSH session 계속 유지하기 위한 설정방법 (0) | 2021.10.18 |
| [CentOS 7] CentOS 7 FTP 설치 및 설정하기 (0) | 2021.10.12 |
| CentOS 6 jboss7 설치 및 jsp 구동 (1) | 2020.08.16 |
| Unix/Linux 디스크 용량 확인 (df/du) (0) | 2019.12.02 |

